(更新日期:2022/03/25)
我想,會點進這篇文章,就代表你在Google上已經搜尋過「ConvertKit教學」、「ConvertKit費用」等等字詞了對吧?
不管你是第一次使用ConvertKit,還是從其他電郵行銷工具轉來ConvertKit,我都非常建議你看完這篇文章!
因為這篇文章是根據我自己的使用經驗,嘔心瀝血整理出來的7個教學,希望能一步一步帶領著剛開始使用ConvertKit的你喔!
內容目錄
一、ConvertKit註冊教學
首先,第一項是要教你註冊ConvertKit。
如果你還沒有申請ConvertKit帳號,那就請仔細看完這個教學吧!
Step1.
第一步,進入ConvertKit頁面之後,點選「Sign up free」開始進行註冊。(註冊申請帳號是不用錢的唷!)
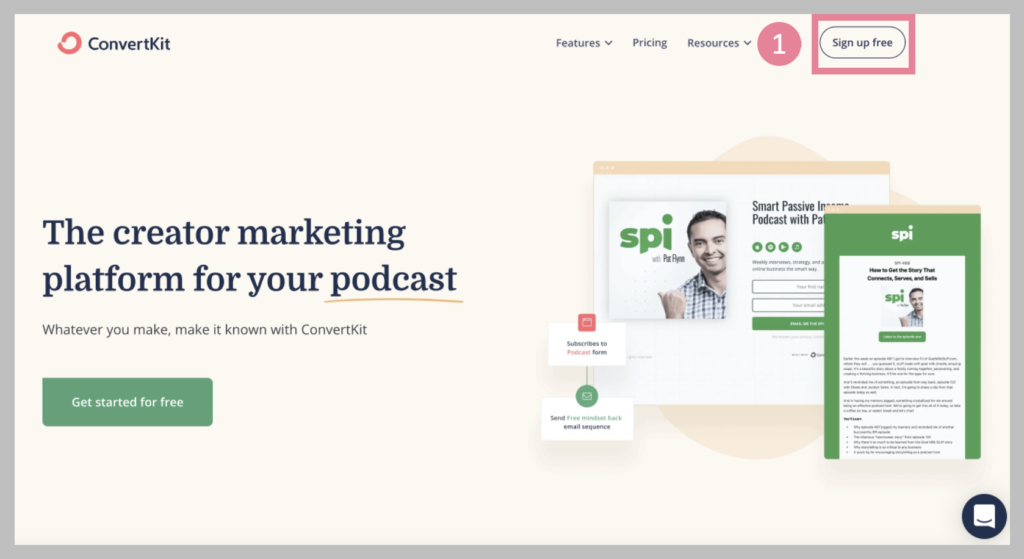
Step2.
第二步,選擇「Create account」建立一組帳號密碼,並記得勾選下方的框框才能進行下一步。
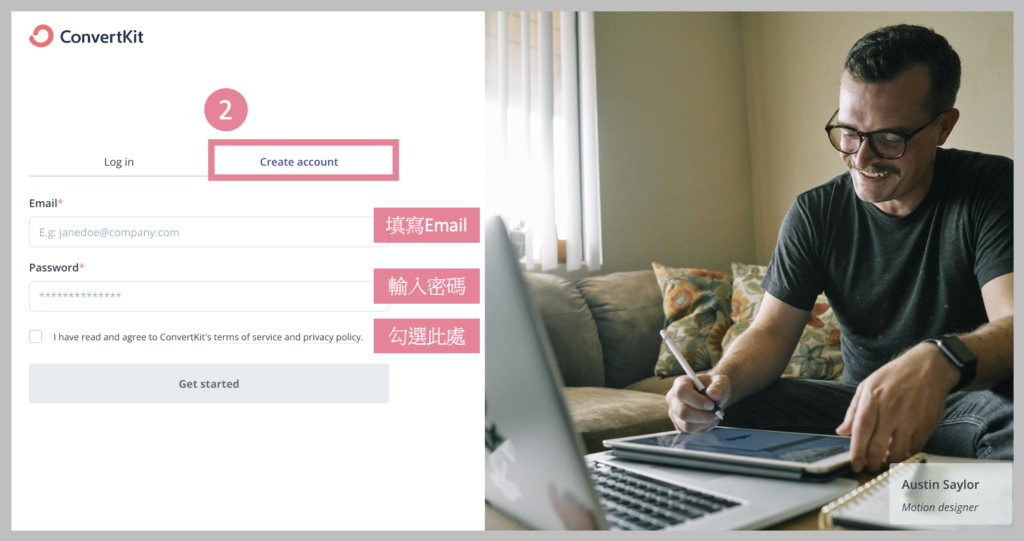
Step3.
接下來,ConvertKit會問你一系列簡單的問題暸解你的狀況,你就依照你的實際情形回答就行了。
首先ConvertKit會問你「你是否使用過電郵行銷工具?」
如果你從沒用過電郵行銷工具,就點選左邊的框框「No, I’m just starting out」(不,我第一次用);
如果你有用過,那就點右邊的框框「Yes! I’m moving from another tool」(我是從別的行銷工具來的)。
那我就以你完全沒使用過電郵行銷工具來做示範。
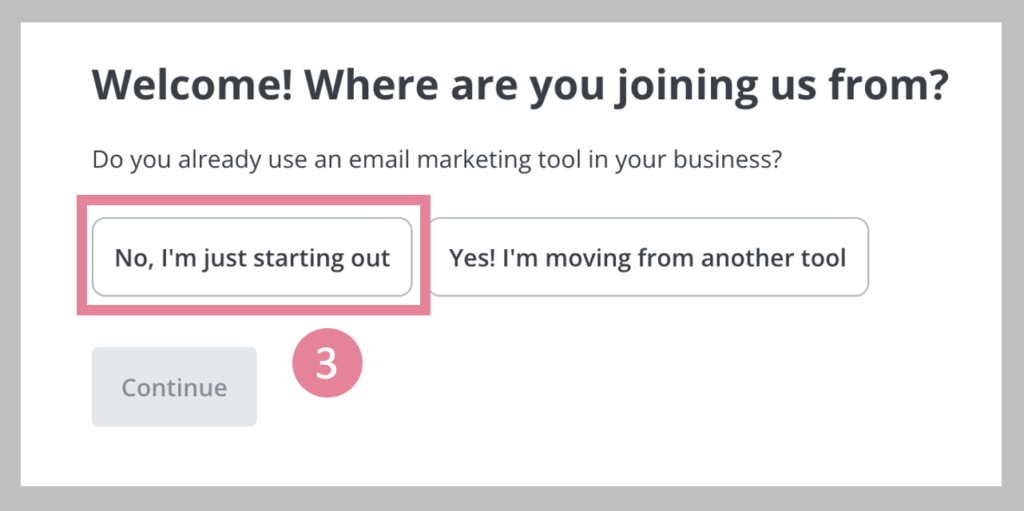
Step4.
再來ConvertKit會問你「你的觀眾有多少?」
不管是經營YouTube、Instagram還是部落格,你一定都會有你的觀眾群,
那ConvertKit會想暸解一下你的顧客(或追蹤人數)大概有多少人。
這部分就依照你的實際狀況點選即可。
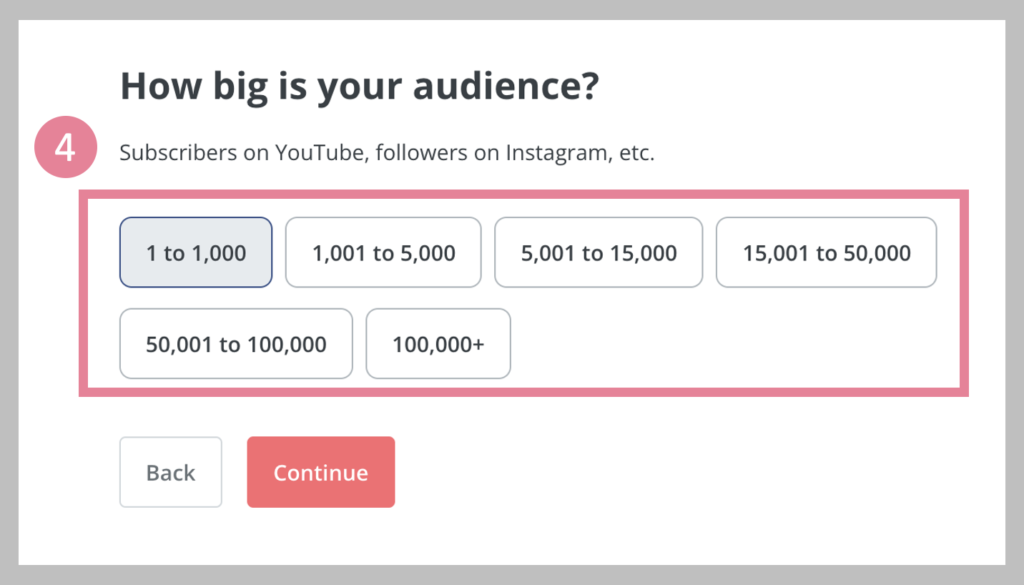
Step5.
接著這個問題是:「你是哪一類的創作者?」
你可以依據實際情形,點選最符合你的字詞來回答。(最多可選三個)
比如說:如果你是部落客,可以選擇「Blogger」。
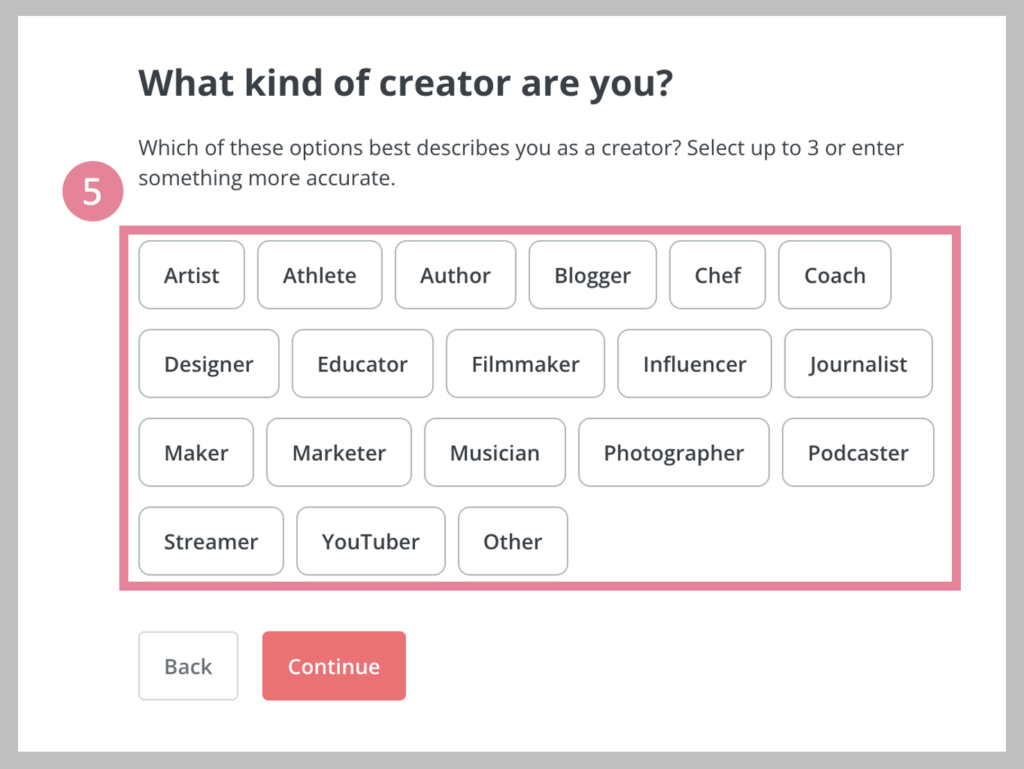
Step6.
再來是「你希望ConvertKit能幫助你達到什麼目標?」
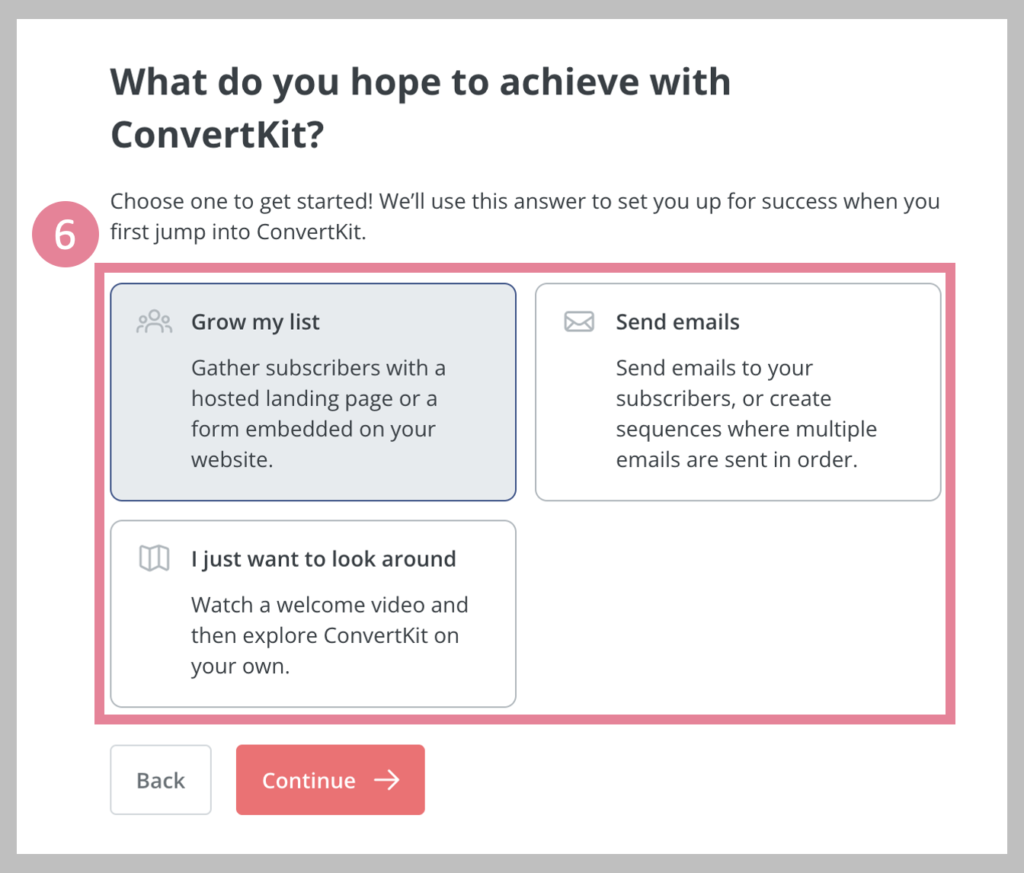
這邊一共有三個選項:
左上方這個框框是「增加我的顧客名單」。如果你想透過ConvertKit搜集顧客名單,可以點選這個。
右上方的意思是「寄信給顧客」。如果你想發送Email或連續信給訂閱者可以選這個。
左下方的意思則是「我只是想看看、逛逛」。如果你只想單純逛逛就可以點這個框框。
ConvertKit希望透過這個問題來了解你的目的,並且會在你註冊完成時,提供相關的教學幫助你達成目標。
比方說,如果你選擇的是「寄信給顧客」,那麼當你註冊完成時,ConvertKit就會提供你一系列的發送信件教學,幫助你達到目標。
Step7.
按下「Continue」後,就會跳轉到下面這個畫面啦!
如果你有時間的話可以看看這個歡迎影片,如果不想看的話也可以直接點「Get Started」直接進入ConvertKit。
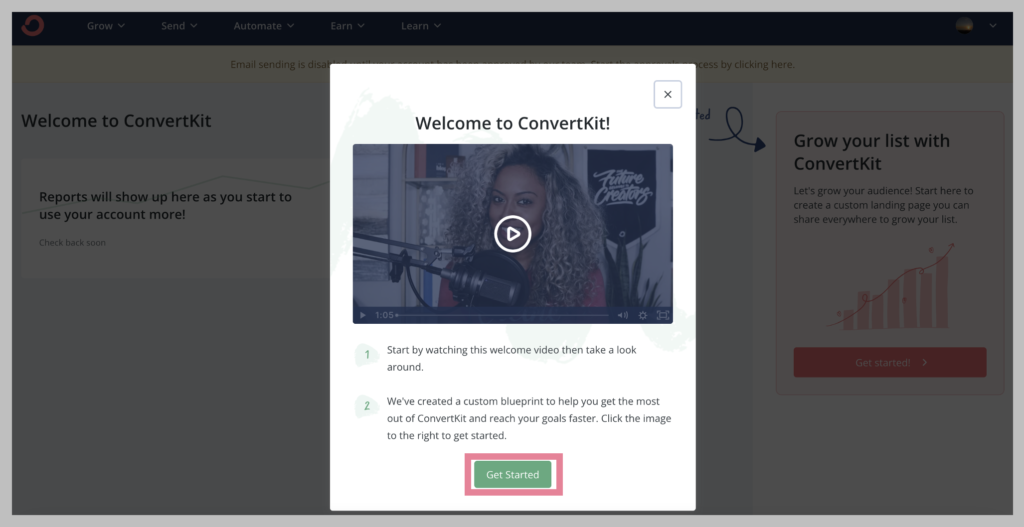
Step8.
還記得我們在前面的Step.6,有選擇「你想在ConvertKit上達成的目標」嗎?
完成註冊ConvertKit以後,你會看到畫面的右方出現你選的那個目標。(「Grow your list with ConvertKit」就是我在Step.6所選的目標。)
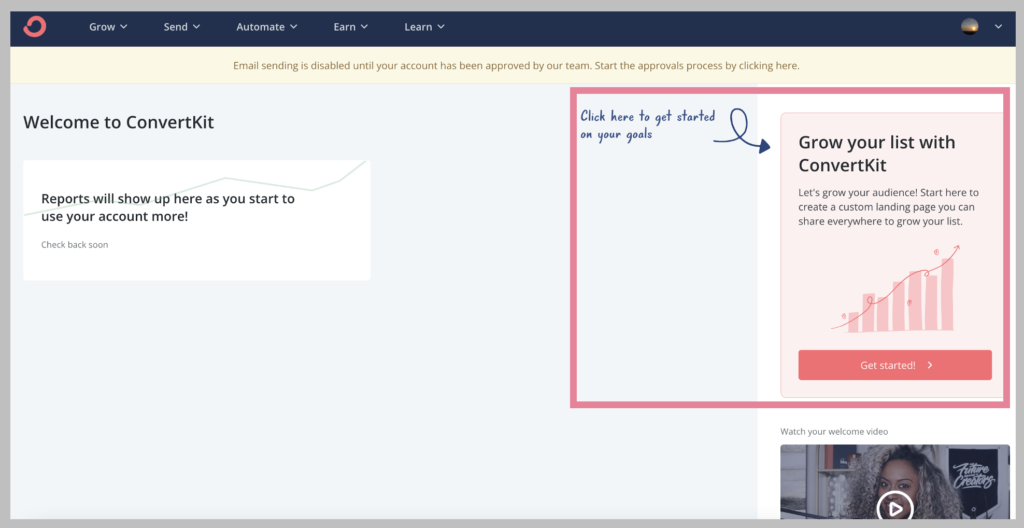
為了幫助你更順利、更快速達成目標,ConvertKit將針對你的目標設計一連串的教學引導。
你可以點選「Get Started」,然後開始觀看ConvertKit的教學。
我覺得這個指引對新手還蠻實用的,英文好的朋友不妨可以花時間看看;
英文不好的朋友也不用太擔心,可以運用Google翻譯來閱讀~

那基本上到這裡就完成註冊囉!
接下來我會帶你繼續做基本設定~
二、ConvertKit基本設定教學
ConvertKit註冊完成之後,當然就要來做一些後台的基本設定囉!
Step1.
後台設定的第一步,請先點選你的頭像,然後點「Settings」。

Step2.
基本上點選「Setting」之後,就會跳轉到【Login Details】(編輯你的登入資料)的畫面。
點選「Upload」可以更換你的照片;
「Name」欄位可輸入你的名字或品牌名稱;
「Email」系統會自動幫你帶入帳號;
「Change Password」按鈕則是讓你更換密碼。
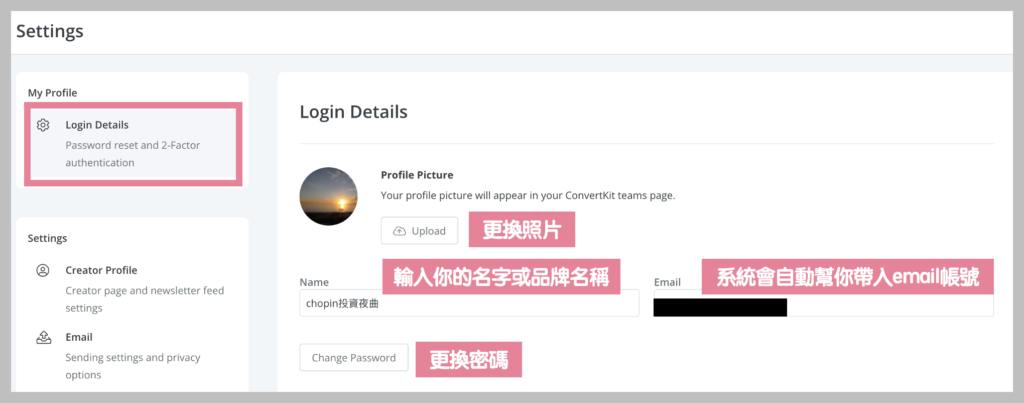
Step3.
接著往下來,我們會看到這個畫面(如下圖)。
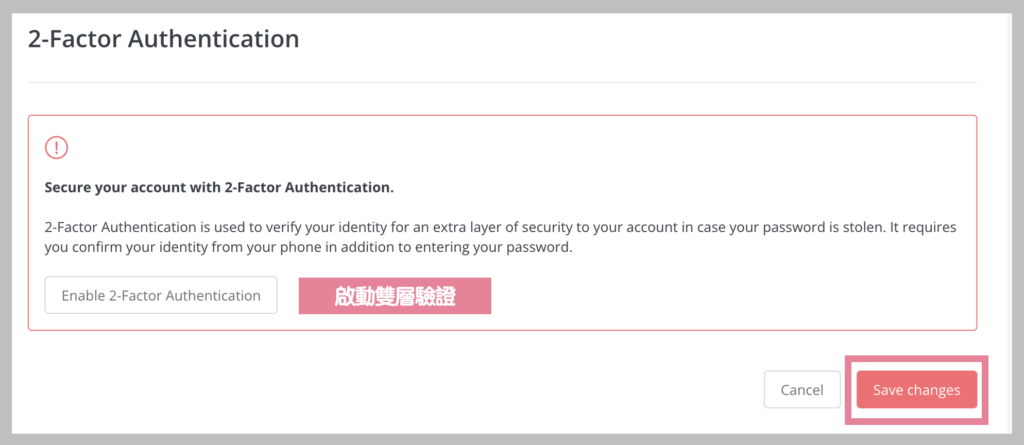
為了避免你的帳號密碼被盜,ConvertKit會希望你啟動手機雙層安全性驗證,確保登入的是你本人。
這部分我會建議要設定一下,畢竟手機認證的確會對你的個資多一份保障。
最後,設定完成後,也別忘了要記得按下「Save Changes」才會儲存喔!
Step4.
再來我們要設定Email。
先點選左方的【Email】項目,你就可以增加電子郵件,也可以設定寄送日及時區。
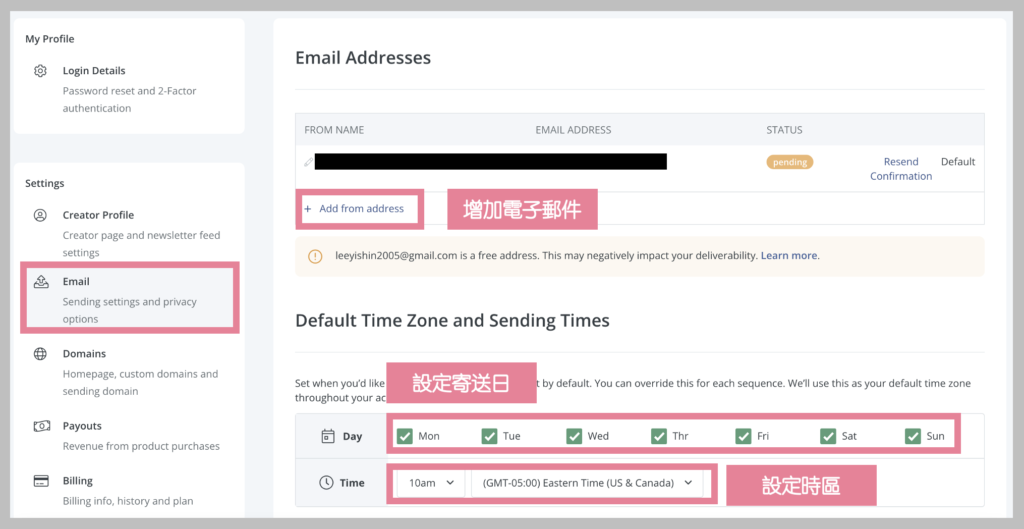
有時增加電子郵件的目的是,你可能會需要用不同的email帳號寄給不同的訂閱者。
這邊要注意的是,如果你有增加新的電子郵件,就必須去該email收取確認信才能完成新增。
至於寄送日的部分,如果你不想在週日發送郵件給客戶,那你就可以取消勾選Sunday。
時區的話,你可以依照你主要觀眾群的時區來選擇。比方說,如果你的觀眾都是台灣人,你就可以選擇台灣時區(GMT+08:00)。
然後往下拉繼續填寫你的聯絡地址。
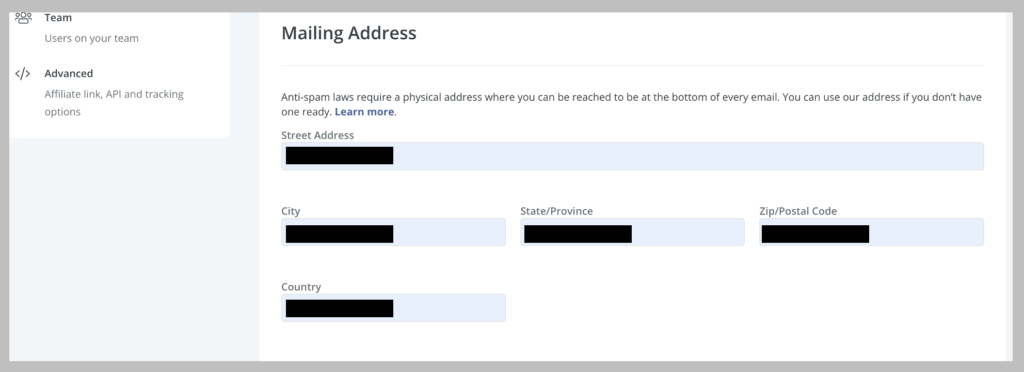
填完地址之後請再往下拉,還有一些選項必須填寫。(如下圖)
「Unsubscribe Survey」這個選項的意思是當訂閱者取消訂閱的時候,調查訂閱者離開的原因。那我會建議不要開。
「GDPR Settings」這個選項有點複雜,主要是問你要不要向訂閱者顯示一些法律資訊。那我建議你選第一個「Don’t show to anyone」。
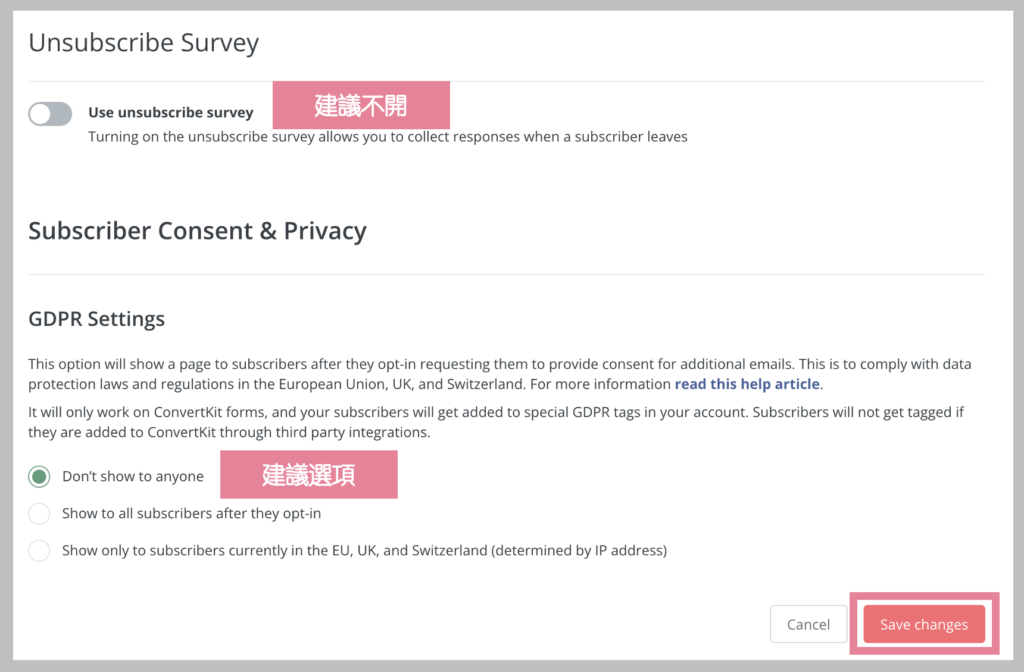
最後一樣要記得按「Save changes」喔!
三、ConvertKit表單(Form)設計教學
基本後台設定好後,我們就能來設計表單囉!
那ConvertKit最基本、最簡單的導流方式,就是建立「Form」表單。
你可以把表單放在部落格中,當客戶輸入email訂閱之後,我們就能透過這個表單搜集他的聯絡方式。
Step.1~2
點選【Grow】>【Landing Pages & Forms】。
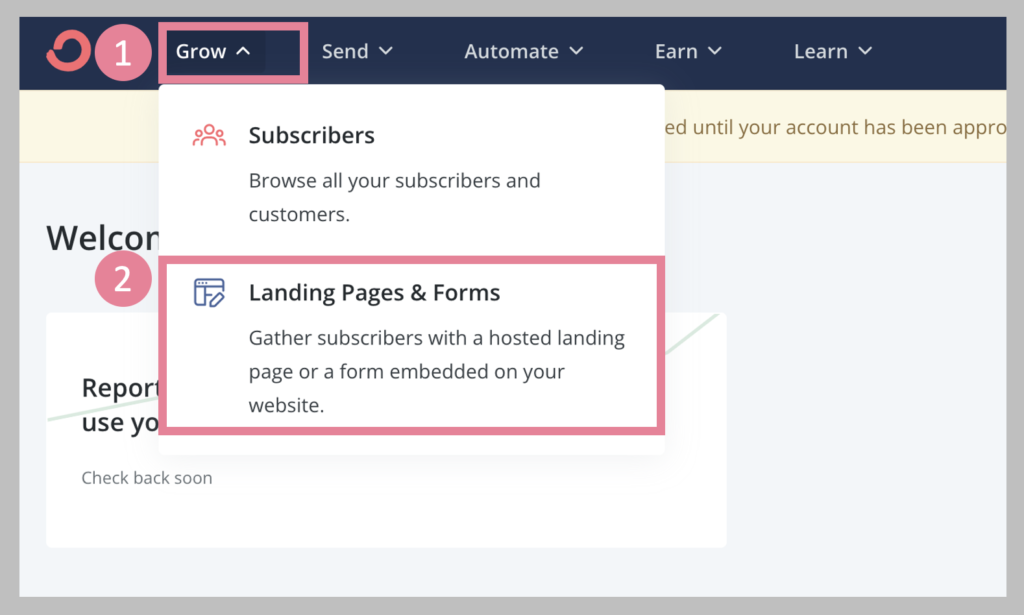
Step.3
點選「Create new」開始設計表單。
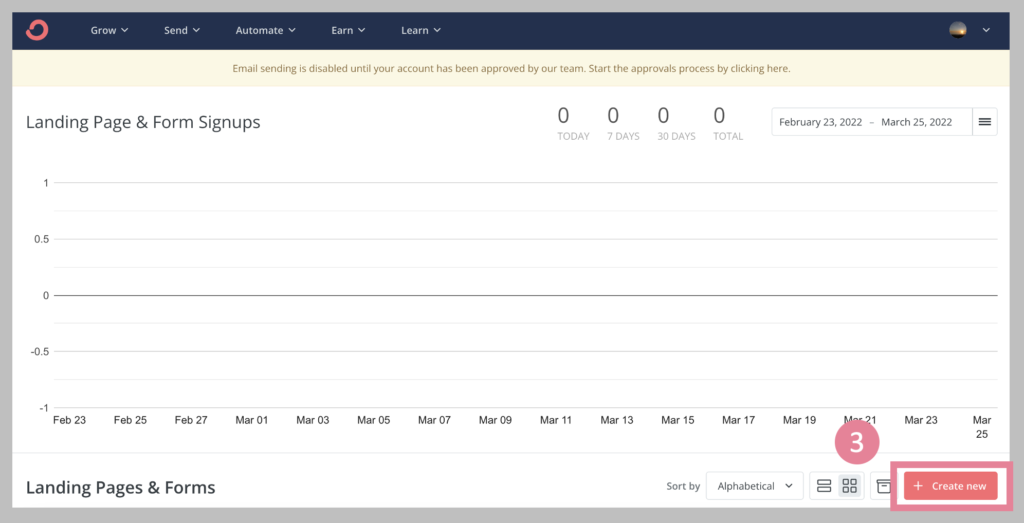
Step.4
選取左邊的『Form』。
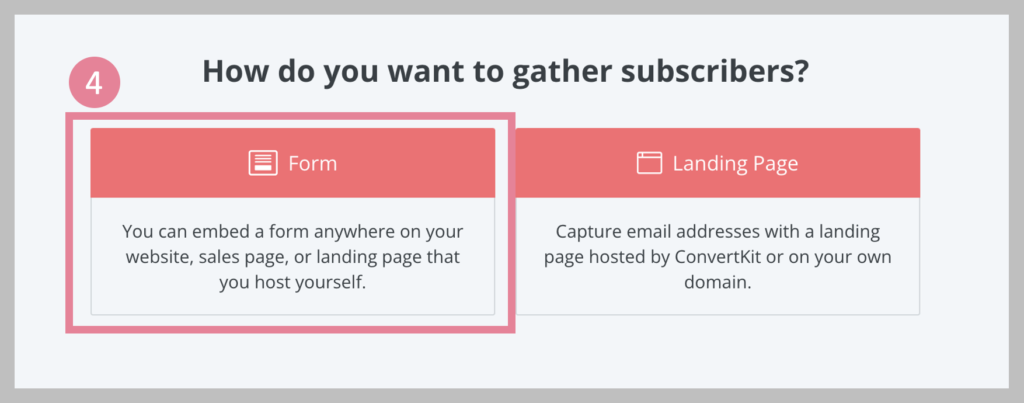
Step.5
選擇你想設計的表單形式。
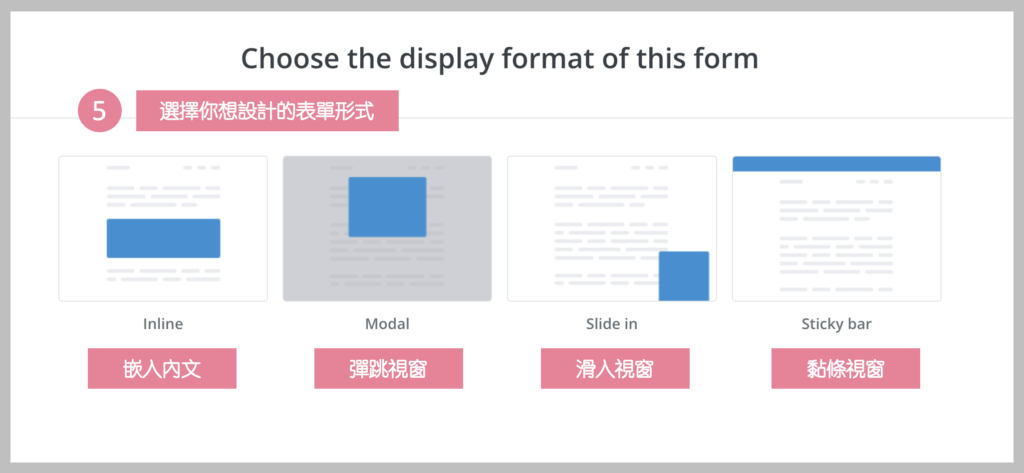
- 嵌入內文:
這是可以插在在文章中的表單,缺點是容易被讀者忽略,但較不影響閱讀。 - 彈跳視窗:
彈跳視窗形式的表單會蓋住內文,所以可以確保每位讀者都看的到這個表單,不過缺點就是會影響使用者體驗,有的讀者可能不喜歡被打斷閱讀。 - 滑入視窗:
滑入視窗可以從右下方或左下方滑入,雖然不會蓋住整個內文,但可能還是會遮住一部份的內容。好處是讀者都會看到這個表單。 - 黏條視窗:
黏條視窗型的表單通常會「黏」在頁面的上方或下方,和內嵌式的表單一樣較容易被讀者忽略。
Step.6
選好你要的形式以後,就可以選擇模板啦!
ConvertKit提供非常多好看的模板供你使用,你可以自己一個一個玩玩看~
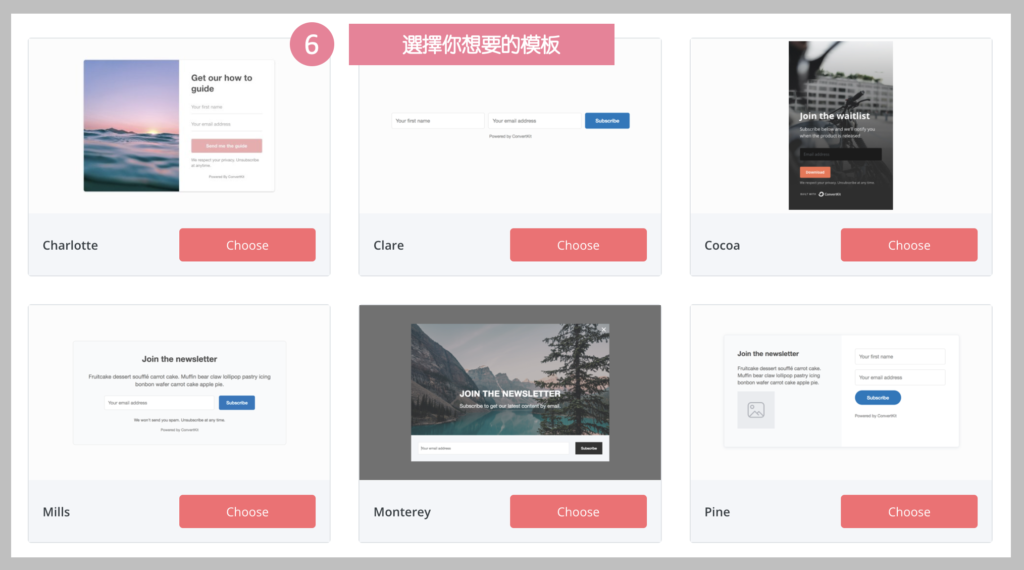
四、ConvertKit登陸頁(Landing page)設計教學
Landing page中文叫做著陸頁或登陸頁,他就像「只有一個頁面」的網站。
在網路行銷世界裡,Landing page經常會被用來引導使用者完成店家想要他們採取的特定行為,
例如:輸入email、註冊帳號、報名課程或購買電子書等等,目的就是要提高轉換率並降低跳出率。
Landing page通常都會有一個連結,就跟網址一樣的連結,
你可以將連結貼在各種可以放連結的地方,比如YouTube的說明欄或IG個人首頁,這樣你就可以從很多地方搜集顧客名單。
那就廢話不多說,馬上來教你如何在ConvertKit上設計一個Landing page吧!
Step.1~3
一樣點選【Grow】>【Landing Pages & Forms】>【Create new】。
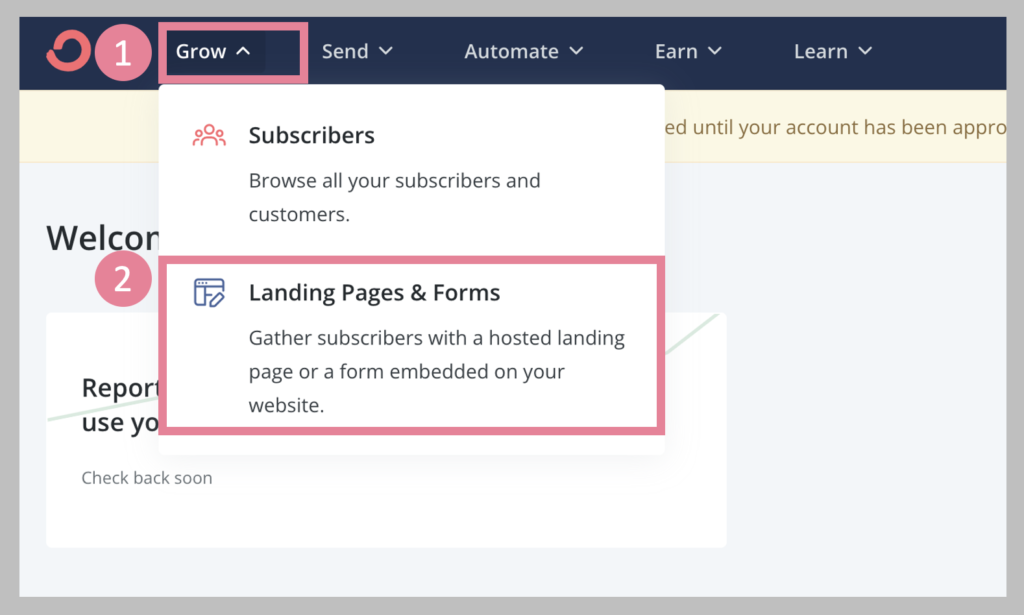
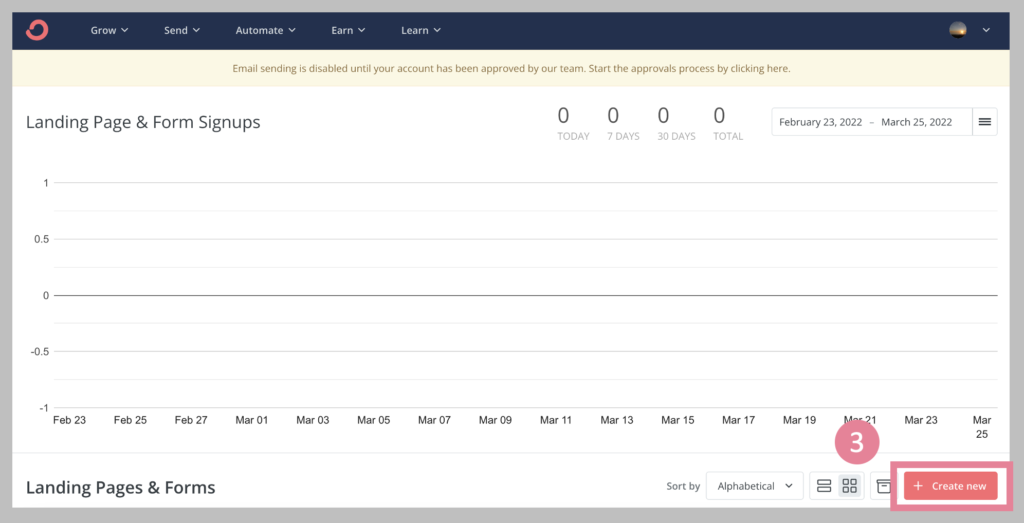
Step.4
選取右邊的『Landing Page』。
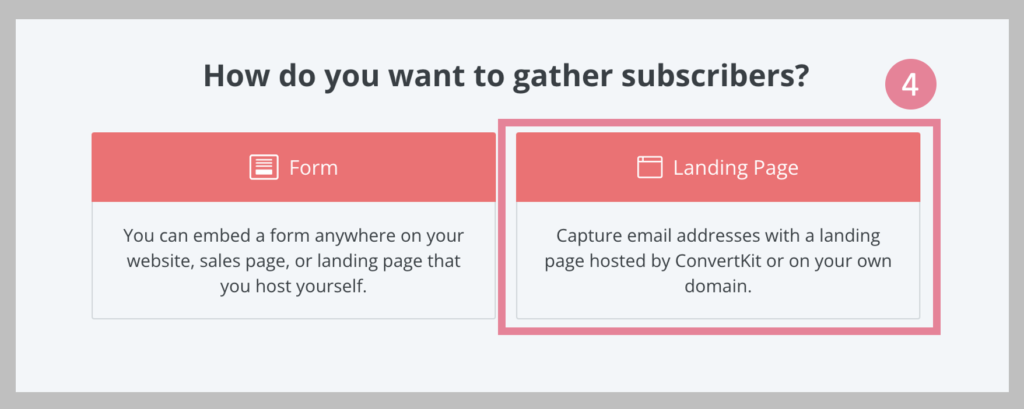
Step.5
這邊ConvertKit一樣有提供你很多模板做使用喔!
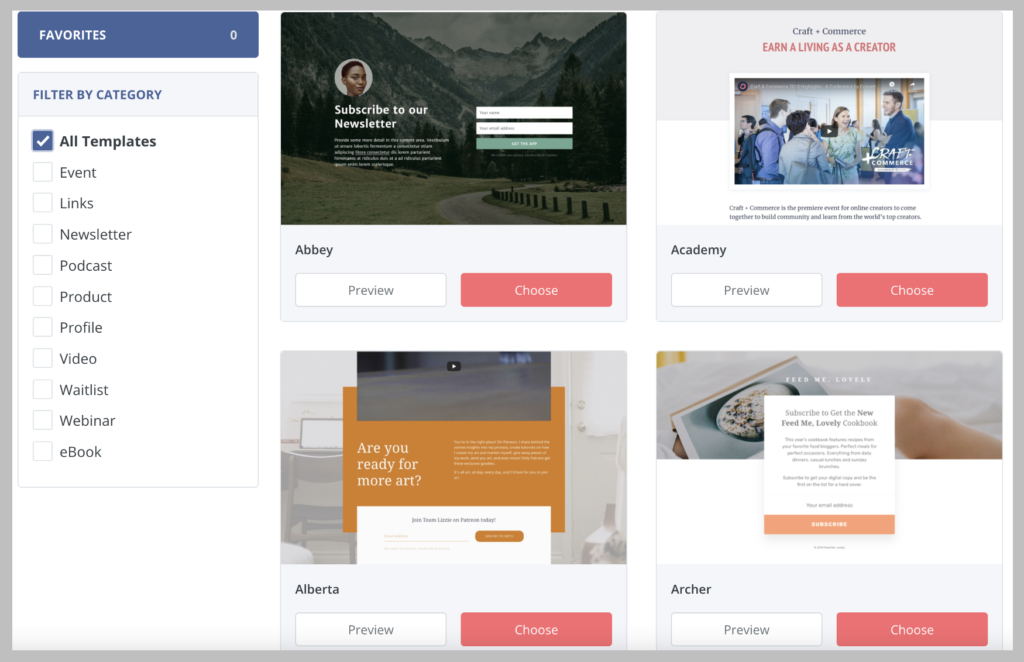
選擇好模板,你就可以開始設計自己的Landing Page囉!
五、ConvertKit電郵廣播(Broadcast)群發教學
ConvertKit有一個「Broadcast」(電郵廣播)的功能。
透過這個功能,你可以向你的所有訂閱者發送電子報、活動通知、免費好康通知或者產品預購消息等等。
Step.1~2
那這個電郵廣播的功能是在【Send】>【Broadcast】。
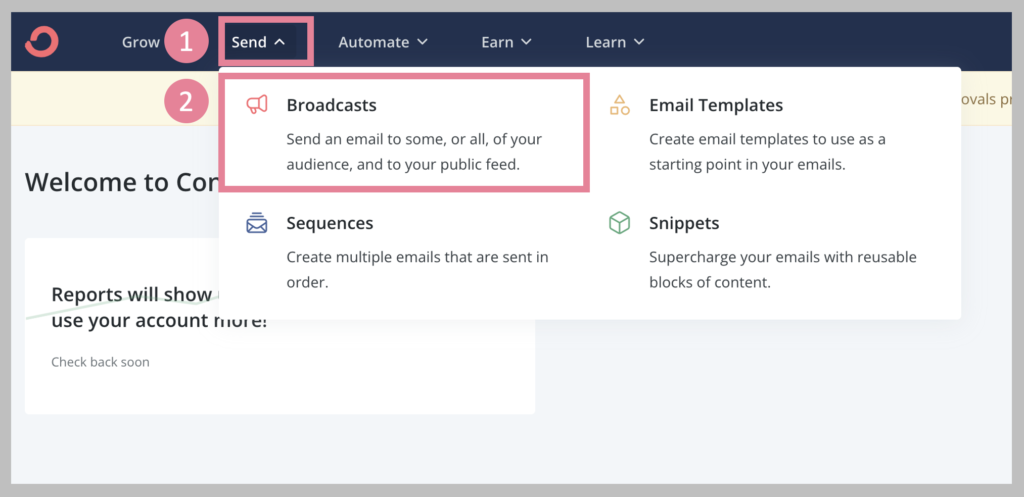
Step.3
點選「New Broadcast」開始設計群發郵件。
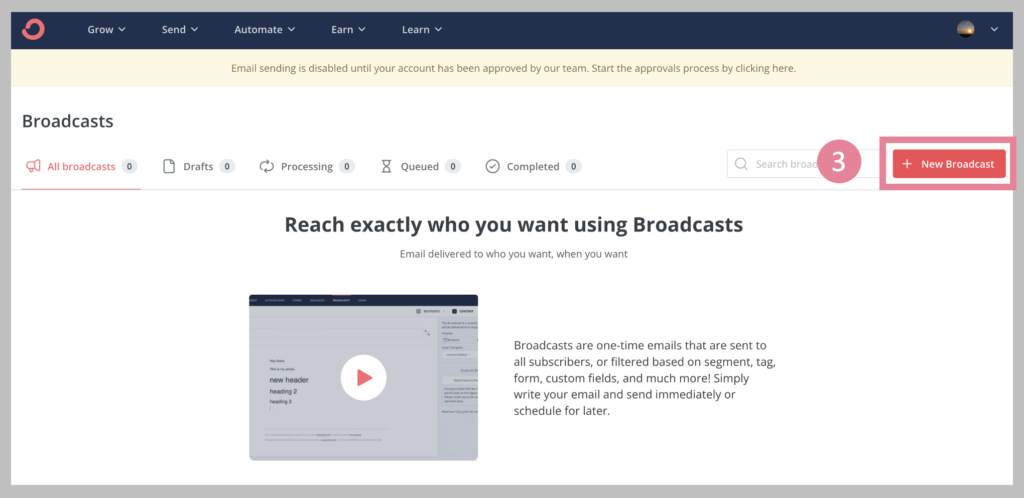
Step.4~5
接著就可以開始編輯群發郵件囉!
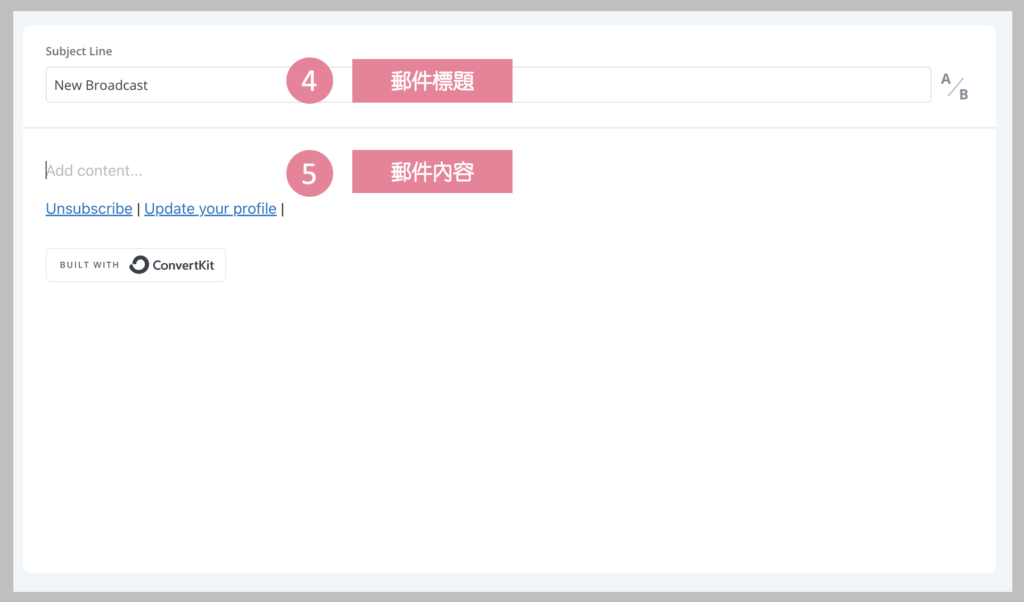
ConvertKit的廣發郵件有個很棒的功能,那就是「AB標題測試」。你可以設計A、B兩種不同的標題來測試開信率。
那郵件內容的部分功能也很多,除了可以書寫一般文字以外,還可以插入圖片、按鈕、檔案、影片、網址連結、社群Icon等等。你可以自己玩玩看。
Step.6
編輯好後,下一步ConvertKit會跟你確認信件內容、寄件者email、寄給誰、以及寄出時間。
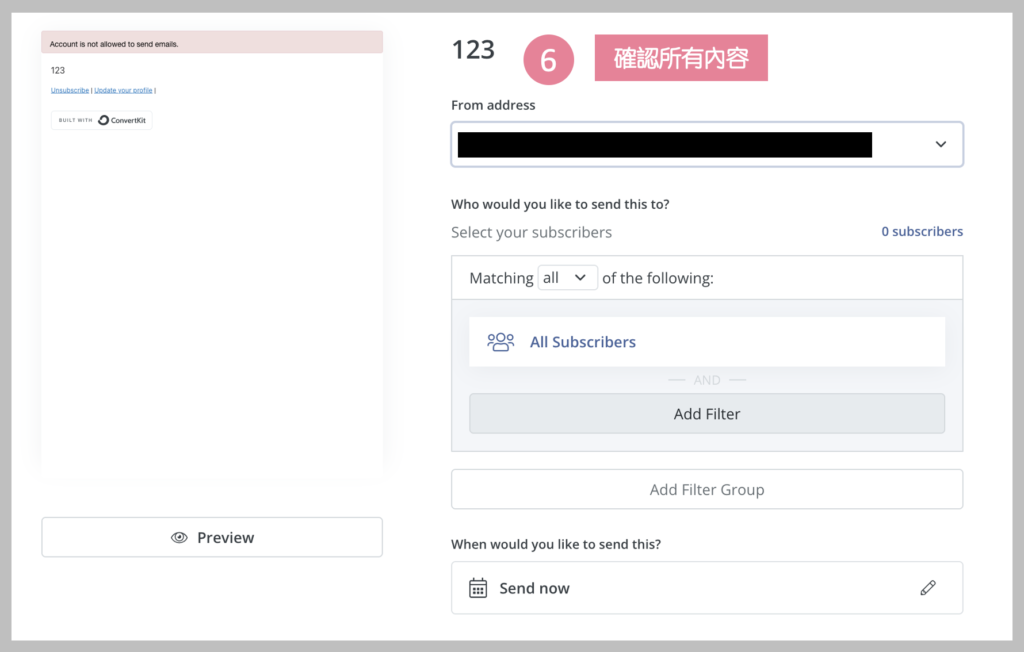
那最後確認沒問題就可以寄出囉!
以上我介紹的ConvertKit註冊教學、Form表單教學、Landing page登陸頁教學、Broadcast廣播電郵教學,都是免費版就可以使用的功能。(免費版功能就頗多了呢~)
那既然提到免費版,我就來介紹一下ConvertKit的費用方案好了。
六、ConvertKit費用
ConvertKit有三個方案,分別是「Free」、「Creator」、「Creator Pro」。
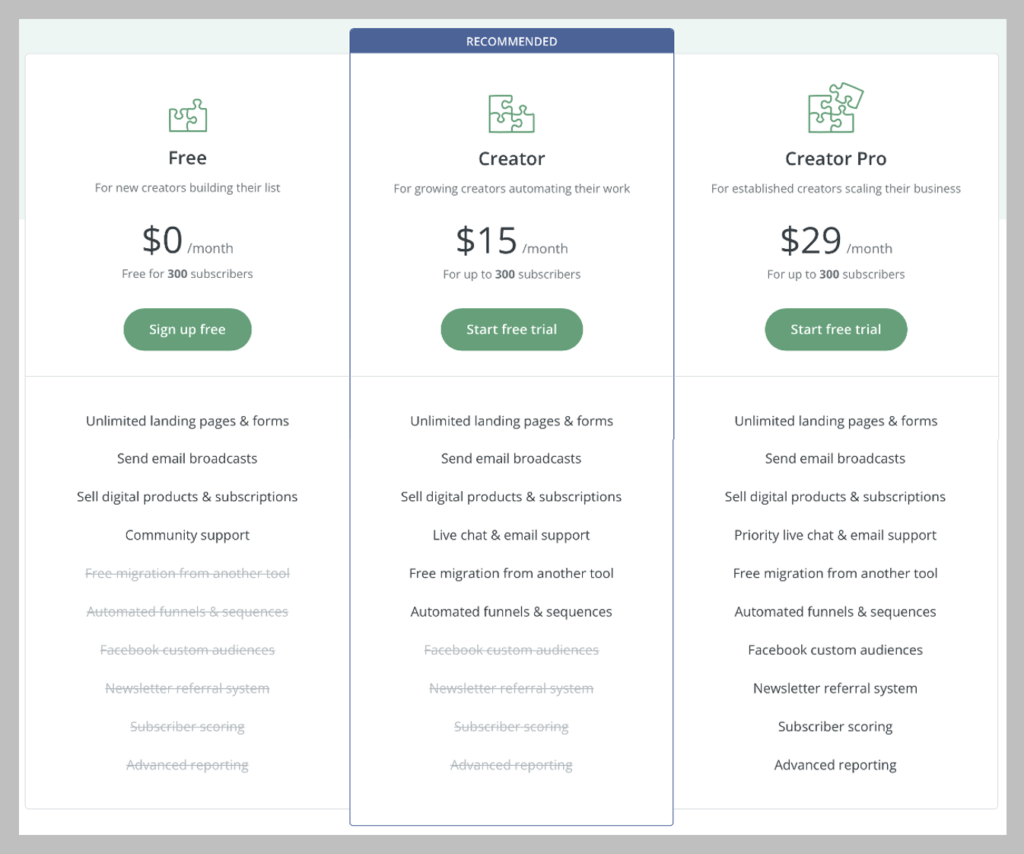
「Free」是免費版,剛開始使用ConvertKit的朋友可以先用用看免費版熟悉基本功能。
「Creator」與「Creator Pro」就要付費了。這兩個版本與免費版最大的差別就是有提供「自動發送連續信件」的功能,然後「Creator Pro」又比「Creator」多了一些小功能。
我的建議是只要考慮「Free」或「Creator」就好,「Creator」的功能其實就很夠用了,不需要買到「Creator Pro」。
像我自己就是用「Creator」方案。儘管訂閱人數不高,我還是需要用到『自動發送連續信件』的功能,所以最後選擇用「Creator」。
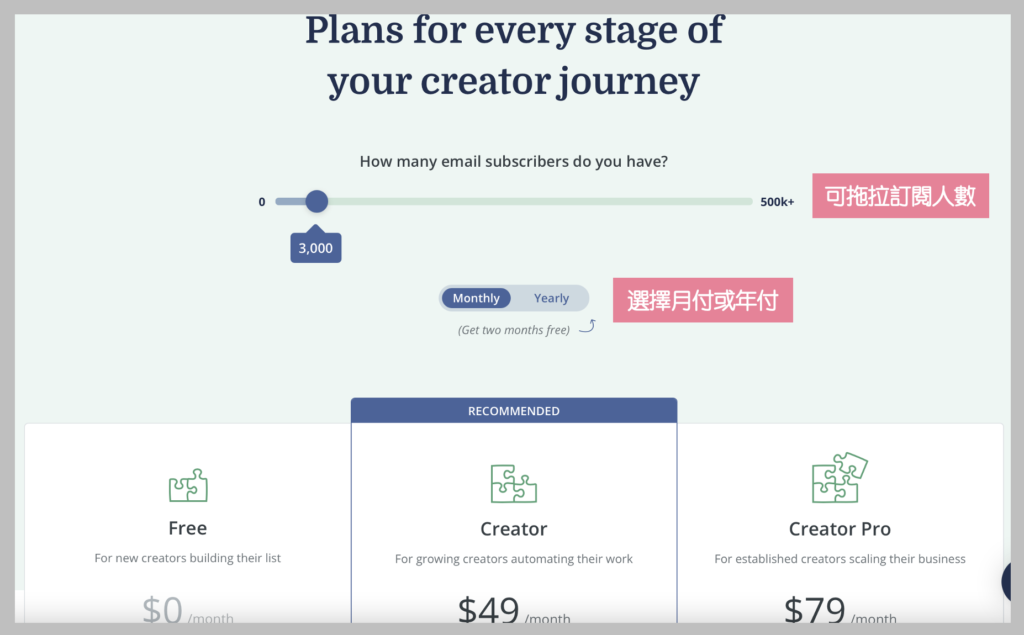
此外,訂閱者的數量也會影響費用多寡。訂閱人數越多,費用就越高。
比如說,以「Creator」來講,如果你的訂閱人數是300人,月費就是15美金;如果你的訂閱人數是3000人,那月費就是49美金。
你可以在上方這個頁面中,用拖拉的方式看看不同訂閱人數的價格,再決定要選擇月付或年付方案。
當然,月付與年付比起來,年付通常會比較划算一點。如果你預期自己會長期使用ConvertKit,可以直接買年付方案。
另外要注意的是,如果你的訂閱人數超過3000,你就不能再使用免費版,ConvertKit就會要求你一定要用「Creator」或「Creator Pro」。
七、ConvertKit連續信件(Sequences)教學
接下來的教學內容,就是屬於付費版才會有的功能。
如果你已購買付費版,那就可以看完下面的教學喔!
很多人會想透過自動化的電郵行銷來累積顧客,所以自動化連續信是很多網路創業者愛用的功能。
現在我就要來教你如何在ConvertKit上設計一套屬於自己的連續信,那我們開始吧!
Step1~2.
首先,點選【Send】>【Sequences】。
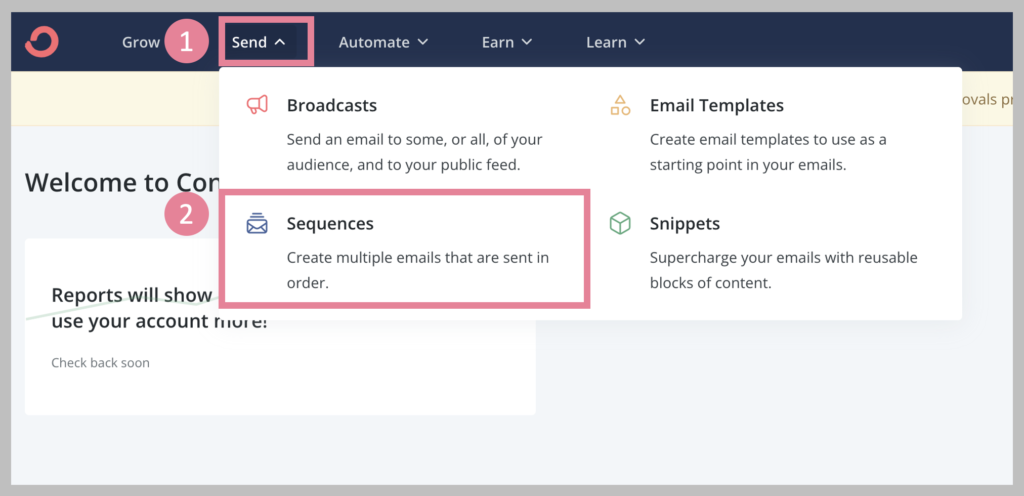
Step3.
點選「New Sequence」開始建立連續信。
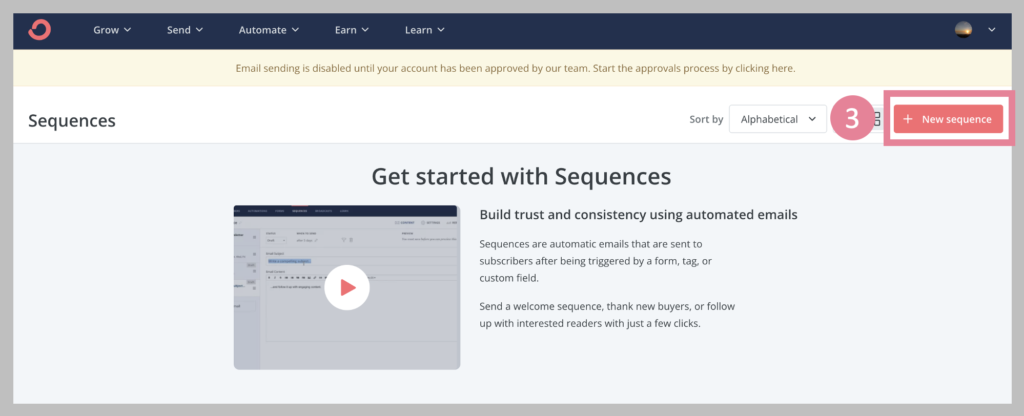
Step4.
第四步,為你的自動化連續信件命名。
注意,這個名稱只有你自己看得到,訂閱者看不到,所以取一個你自己好辨識的名字吧!
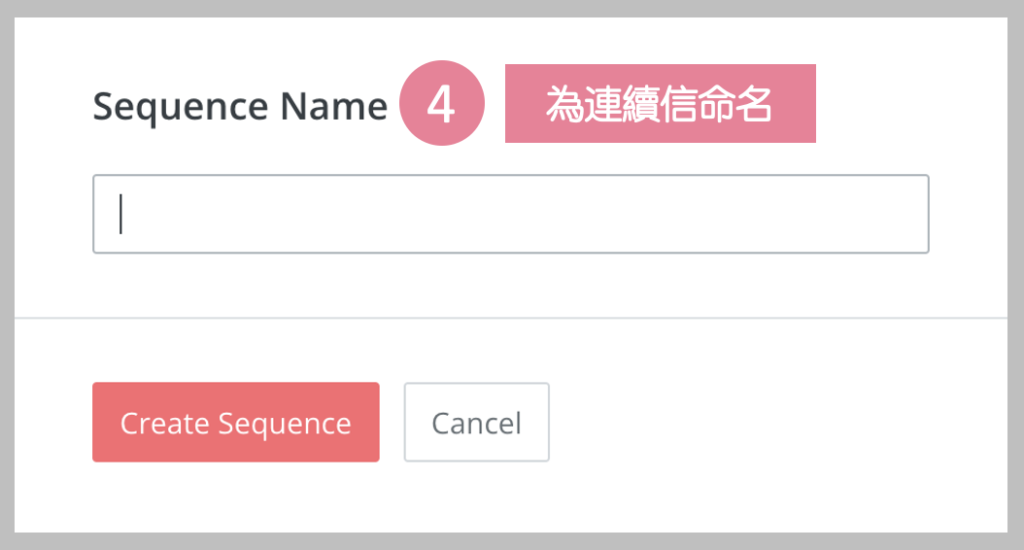
Step5.
接下來你就可以開始編輯連續信內容了。
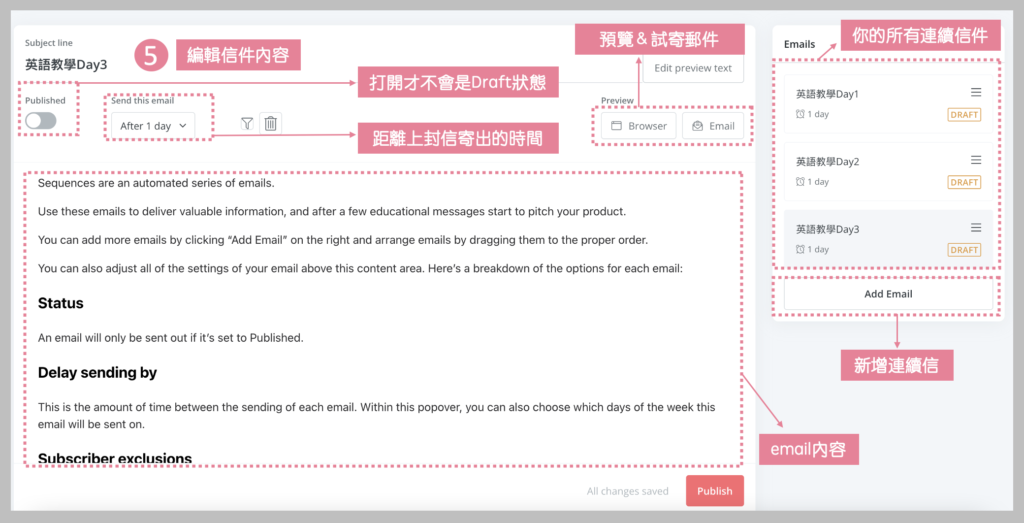
畫面右方你會看到你所有的連續信,這個排序就是你的信件發送順序,可以按住三個橫槓來拖拉更動排序。
那如果你要新增信件的話,就點選下方的「Add Email」,你就可以開始編輯新的郵件。
畫面左方基本上就是編輯這封信件:
- Publish(左上):你必須將這個按鈕按成綠色,信件才不會是草稿(Draft)的狀態。
- send this email(左上):這是讓你設定訂閱者在「收到上封信之後多久」收到這封信。
- Browser(右上):預覽這封信。
- Email(右上):寫完email後,你可以試試將這封信寄給自己,檢視一下有沒有問題。
Step6.
設計完所有信件後,我們就能來進行這個連續信的設定了。
畫面右上方有個「Settings」,點它就對了!
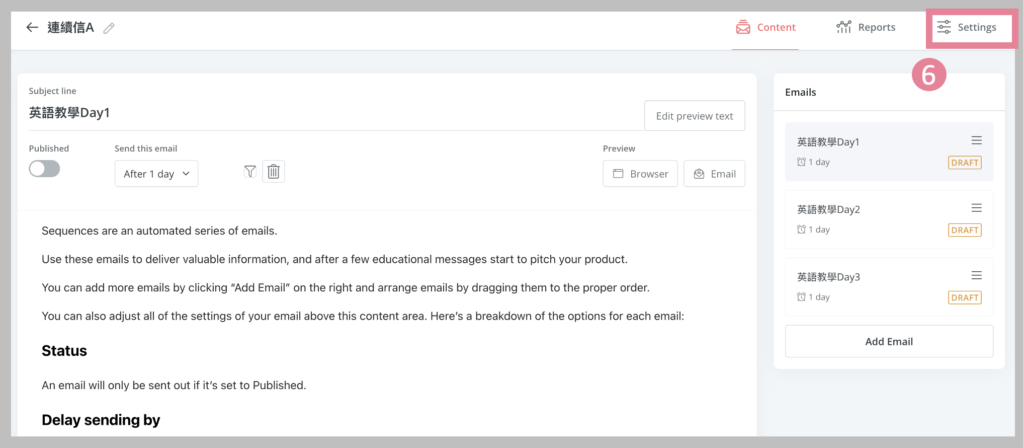
Step7.
接著我們就來設定一下這封連續信吧!
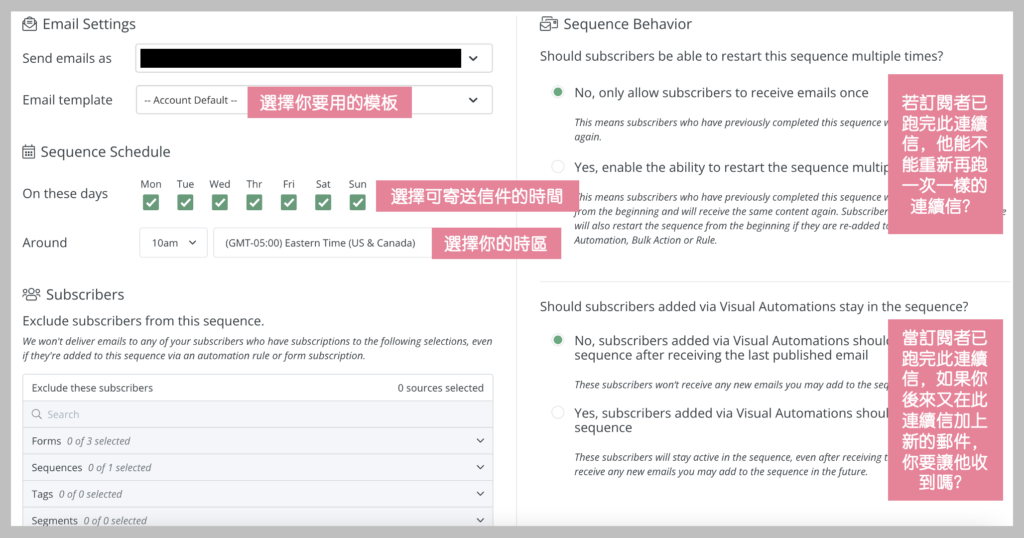
畫面左方的第一個選項「Send email as」,是讓你選擇要以哪個email名稱寄出連續信。
「Email template」則是讓你選擇你要套用哪個模板。
「Sequence Schedule」是讓你設定郵件的寄送時間。假設你不想在星期天發送郵件,那你可以取消勾選Sunday的選項。
畫面右方的「Sequence Behavior」有兩個yes/no問題,這可能比較難理解,讓我來解釋給你聽。
第一個問題是詢問你「若訂閱者已經跑完這個連續信,那他可以重新開始再跑這個連續信嗎?」
如果你選擇「No」,那只要訂閱者跑完連續信,就算他再去填一次表單,他也不會再收到這一模一樣的連續信了;
相反的,如果你選擇「Yes」,儘管訂閱者已跑完連續信,他還是可以再重新啟動一次這個連續信。
那我的建議是選No會比較好,因為沒有必要讓顧客再看一次一模一樣的東西了。
至於第二個問題是「當訂閱者已經跑完全部連續信後,你在這個連續信又加上新的信件,你要讓已跑完的訂閱者收到這封信嗎?」
這個可能比較難懂,我來舉個例子給你聽:
假設你原本的連續信有3封,A訂閱者已經在2022/2/1跑完了這個連續信。但你在2022/2/10加上了第四封連續信,那麼你要讓A收到這封信嗎?
那我的建議是選Yes,因為這樣未來訂閱者就能收到你新增的對他有幫助的內容了。
Step8.
最後,如果有顧客訂閱了你這個連續信,你就可以在「Report」這邊看看開信率、點擊率等等數據。
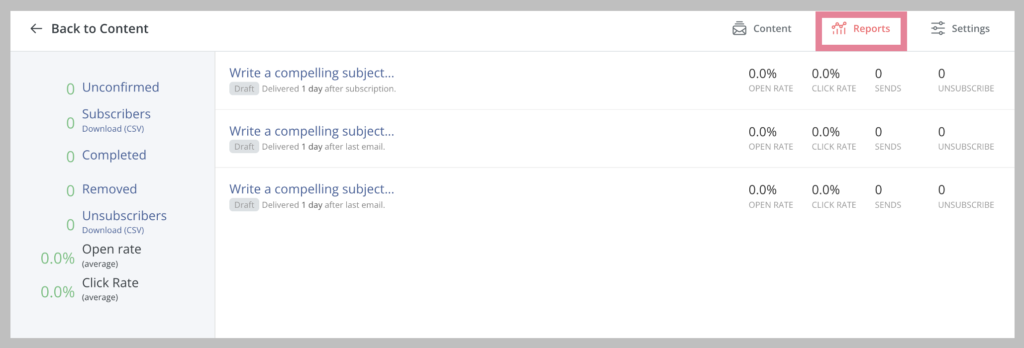
結語
看完以上教學,你是不是能更順利地使用ConvertKit了呢?!
這篇文章是根據我自己的使用經驗,嘔心瀝血整理出來的7個教學,希望能幫助到剛開始使用ConvertKit的你喔!
如果使用上還有任問題,歡迎你在下方留言詢問我喔!那就讓我們一起努力增加顧客名單吧!
–
你可能有興趣的文章:
<<SEO搜尋引擎優化是什麼?給我20分鐘,讓你不再是SEO麻瓜!>>
<<【SEO關鍵字設定技巧】獨家6步驟,教你找到高搜尋量關鍵字!>>
<<提升Google搜尋排名方法大公開!6個你不可不知的提升Google排名方法!>>
<<6個「時間管理技巧」,幫你擠出更多時間!>>
<<12個「經營自媒體」的獨家心法!自媒體創作者不看絕對會後悔!>>
<<【文章靈感】寫文章沒靈感?從「探索自己」開始!>>

會計系畢業
「看財報」對我來說就像吃飯一樣
擅長將複雜的財報轉換成白話文,解釋給不懂的人聽。
喜歡從財報挑選體質好的美股
商業合作:team@chopinsinvestnocturne.com
深入瞭解:https://chopinsinvestnocturne.com/about/



為什麼不介意開調查退訂閱的原因?